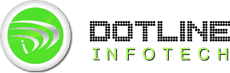Imagine that you immediately require some information stored in your computer and you are miles apart from your computer now. How astounding it would sound to you if you are told that you can remotely access your own computer via any other computer? Although options like TeamViewer and VNC already existed to provide you remote access to your computer, but utilizing a browser extension of chrome can assist you in accomplishing the same task in a completely hassle-free manner. Yes, you read it right! Google Chrome facilitates remote access to your computer through a simple browser extension named Chrome Remote Desktop extension, so that you can access your files from distant far, or temporarily allow your mate to peep into your PC/laptop in order to fix any bug. Talking about compatibility issues, then this particular Chrome Remote Desktop extension can perform well in Windows or OSX but it is not supported by Linux.
If the very idea of remotely accessing your computer sounds profitable to you, then have a glance at the steps you need to follow to shape the idea into reality with the help of Google Chrome Remote Desktop Extension.
- The very first thing that you need to comprehend is that you will have to install this Chrome Remote Desktop extension on both the computers, one that you would like to remotely access and the other which you would use to dial in and peep into the target computer from distant far. First, we would handle the computer which we want to remotely access.
- Firstly, go to App section of Google chrome and then click on web store. Next, find the desired Remote Desktop Extension, click on the Add to chrome option succeeded by clicking on Add option. The extension is heavy weighted as it occupies 22.6 MB, but thank god it gets downloaded in no time. After fulfilling the requisites for installation, you would spot the icon of this tool in your refreshed list of Chrome apps.
- When you would use the Remote Desktop extension for the maiden time, it would seek permission to access your computer. Grant the permission by clicking Continue. Keep in mind that you need to be signed in to your Google account while you click ‘Allow Access’.
- Navigate to ‘My Computer’ segment and click on to ‘Get Started’ followed by clicking ‘Enable remote connections’. This would result in using Chrome Remote desktop to provide remote access to a third party or utilize it to peep in another computer of your own.
- Secure this whole process and especially your computer by adding a PIN. Make a note to use a strong PIN unlikely to be deciphered. You would be required to reenter your PIN in the User Control dialog to signify that you made the recent changes.
- Now follow the same installation steps on the computer that you would use to dial in. Note it down that you need to be signed in to the same Google account to authenticate the extension.
- Find the Get Started button and start your remote session by entering the PIN of the computer you want to remotely access. And then you are done with the required connection steps. Peep into the target computer and get your work done. Once finished, click on the disconnect option.
These are the simple steps to be followed to fulfill the remote access process. So go ahead and make the most of it!